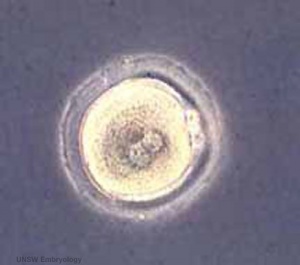Help:Editing Basics
| Embryology - 20 Apr 2024 |
|---|
| Google Translate - select your language from the list shown below (this will open a new external page) |
|
العربية | català | 中文 | 中國傳統的 | français | Deutsche | עִברִית | हिंदी | bahasa Indonesia | italiano | 日本語 | 한국어 | မြန်မာ | Pilipino | Polskie | português | ਪੰਜਾਬੀ ਦੇ | Română | русский | Español | Swahili | Svensk | ไทย | Türkçe | اردو | ייִדיש | Tiếng Việt These external translations are automated and may not be accurate. (More? About Translations) |
Introduction
Need to write a wiki project page but you don't know where to start?
Firstly, you have to be a contributor or current student to have an account, be able to log in on that account, and to edit this wiki. Once logged in you will also have your own page on this wiki, accessed by clicking your login name at the top of the screen. Students note that this is your personal page and is different from your group project page.
If you are not a student and would like to contribute Embryology content to this wiki, please contact e-mail me
To edit any wiki page, click the little 'edit' tab at the top of the page. (You should see in a row: Page, Discussion, Read, Edit, View history) Now Edit the content and when finished, scroll down to click the Save button. You can save at any time during editing and before clicking on 'Save', give a brief reason for your changes in the Summary box. This helps others to quickly tell what has been changed and allows Embryology Wiki admin to track changes more easily.
We're going to concentrate on formatting for now, as your own page is an excellent place to play around with coding and get you used to it. Here, all the main formatting that come into editing a page can come into play, from emboldening or italicising text to creating headers and also adding in links to other pages. So let's get started!
If you would prefer, print out this linked One page Wiki Reference Card and use it when editing your project page. This was also a handout in the first laboratory.
An alternative is to prepare and format all your text in another word processing program and export into MediaWiki format, which can then be copy n pasted in the edit window. Using Open Office
Editing Menu
- Log in (To edit this Wiki you must be an approved user, no unregistered user can edit).
- On the page you wish to edit, click the edit tab.
- The page will reload in Edit mode (showing page code in an edit window) and also display an editing toolbar at the top of the window.
- Make your changes (additions or deletions) and when finished click "save page" button located at the bottom of the edit window.
- The page will then reload in "Read" mode showing your changes.
Editing Toolbars
This is the default original editing toolbar displayed. Hint - by placing the screen cursor on the button will display its function.
This is the new Vector toolbar, to see this toolbar you need to change your User edit preferences. Hint - this menu expands when you click the grey triangles in the bar.
Headers
Creating headers is a very simple way of separating your page into different sections. If you're like me, you'll want your own page to have a section for your individual assessment, comments on the Embryology course, and any other information you would like to appear on your own page. Separating each of these sections into headed sections gives three fine advantages:
- Each section can be found easily
- Each section becomes editable separately by clicking on the 'Edit' link at the right-hand side of the header, so you can edit each part of the page without worrying about messing-up the other parts (the page as a whole can still be edited with the 'Edit' tab at the top of the page, however).
- You get a nice 'Contents' list at the top of your page.
So how do we set up a header? It's simple, really. Headers have to be added on a line all to themselves, so if you're doing your project, a header called 'Project Title' would be on one line and the project introduction on the following lines. Headers are formatted by having two equals signs followed by a space, then the text you want in the header, then a space, then two equals signs. Sub headers can be added to pages by adding more equals signs around the header and these will also be displayed in the contents list a the top of your page. The difference between headers and sub-headers is that headers get an edit button and sub-headers don't, so you'd have to edit those from inside the initial header, or by editing the page as a whole.
So, for headers and sub-headers, we have the following coding:
== Example Header == === Example Sub-Header === ===== Example Sub-Sub-Header ==== and so on.
Indentations
Paragraphs can be indented by placing a colon (':') at the start of a paragraph. To indent a paragraph twice, use two colons, and so forth.
Emphasis
Emphasis can be placed on words and phrases by putting a certain number of apostrophes (') around the word or phrase to be emphasised. The amount of apostrophes determines the particular emphasis placed on the word/phrase. You'll need the same amount of apostrophes at the start as at the end, or the emphasis won't work.
- Italics require two apostrophes
- Bold text requires three apostrophes
Putting single apostrophes around something will simply display that something with apostrophes around it.
Links
Links work in two ways on MediaWiki, depending on whether you're linking to another page on the Wiki or another page on the Internet. We'll cover both types of link here.
Wiki Links
These are links only to other pages on the same Wiki, not other Wikis on the Internet. Basically, using this method of linking, anyone can add a link to anywhere else on this wiki.
Wiki Links are coded using double square brackets ('[[') and the contents of the brackets will be the page name being linked to, so a link to a page called 'Example' would be created by putting 'Example' between double square brackets. If you want to link to 'Example' but call the link 'An Example', you'd do this by putting 'Example | An Example' between square brackets. The pipe ('|') indicated to MediaWiki that the bit on the left is the Wiki Link and the bit on the right is the text to be displayed on the page.
So we have:
[[Example]] links to another page on the Wiki that is called Example. [[Example | An Example]] does the same but calls the link 'An Example'.
Internal links
To add an internal link, enclose the name of the page you want to link to in double square brackets. When you save the page, you'll see the new link pointing to your page. If the page exists already it is displayed in blue, if it does not, in red. Selflinks to the current page are not transformed in URLs but displayed in bold. (If you really want to link to the current page, use an anchor (see below), or [[#top|current page]] which always links to the top.)
The first letter of the target page is automatically capitalized, unless otherwise set by the admins, and spaces are represented as underscores (typing an underscore in the link will have a similar effect as typing a space, but is not recommended, since the underscore will also be shown in the text).
Examples of internal link formats
| Description | You type | You get |
|---|---|---|
| Internal link | [[Main Page]] |
Main Page |
| Piped link | [[Main Page|different text]] |
different text |
| Redirect | #REDIRECT [[Main Page]] |
→ Main Page |
| Internal link to an anchor | [[#See also]] The top of the page and Section Headings are automatically anchored. |
|
| Internal link to an anchor from different text | ||
| Setting an internal link anchor | <div id="NameOfAnchorHere">optional text</div> Omit the "optional text" for invisible anchor. |
optional text
|
| Internal link to an anchor at another page | [[Help:Images#See also]] |
|
| Internal link to the current page's talk page | [[{{TALKPAGENAME}}|Discussion]]
|
|
| Internal link to the current page's edit page | [{{fullurl:{{PAGENAME}}|action=edit}} Edit]
|
Edit |
| Internal link to a subpage | [[/example]] Shortcut for [[Help:Links/example]]. |
|
| Internal link to a subpage without the leading slash | [[/example/]] Shortcut for [[Help:Links/example|example]]. |
|
| Internal link to a category page | [[:Category:Help]] |
Category:Help |
| Internal link to an image or a file of other types | [[file:Mark Hill.jpg|50px]] |

|
| Internal link to the user's user page | [[Special:MyPage]] |
Special:MyPage |
Internet Links
For when you absolutely, positively, have to link to somewhere else on the Internet, you'll only need one set of brackets. Internet Links function in a similar way to Wiki Links but are differentiated on MediaWiki sites by using only one bracket at the start and end and not requiring a pipe. So, a link to UNSW Embryology can be made by entering a bracket, the url, a space, the text to be displayed as a link and then another bracket:
[http://embryology.med.unsw.edu.au/ UNSW Embryology] links to http://embryology.med.unsw.edu.au/ with the link text 'UNSW Embryology'.
It's worth noting at this point that Internet links must begin with http:// or MediaWiki will throw a fit and try to link to a page on the Wiki instead. Internet links can also be used to create e-mail links, by using the mailto tag instead of http: so a link to example@someplace.com with a link as 'e-mail me!' would be created by entering:
[mailto:example@someplace.com e-mail me!]
Lists
There are two main forms of list on a MediaWiki: numbered and unordered. Both work in exactly the same way and are simply designated with a hash (#) or asterisk (*) at the start of each line. Hashes provide numbered lists, asterisks provide unordered lists. They look like this:
This bit of text would be displayed as a standard paragraph on the page. # This is the first line of a numbered list # This is the second line of a numbered list And this text is displayed as a standard paragraph, below the list.
The above text, when put into a MediaWiki page, would display as follows:
This bit of text would be displayed as a standard paragraph on the page.
- This is the first line of a numbered list
- This is the second line of a numbered list
And this text is displayed as a standard paragraph, below the list.
That's all there is to lists.
Tables
Tables can be a bit difficult the first time. Try reading the online Table Tutorial information to get yourself started with formatting.
Images
UNSW Embryology Wiki supports the ability to include images in its wiki pages, see also Embryology - Image Tutorial.
You should use images to allow pages to avoid complex, confusing descriptions or to show something simply when it would take a long time to describe in text. Your group project must contain at least one student drawn image. Remember that this site can be seen by anyone with an internet connection (including children).
- Please note that this site contains student submitted materials for course project work. Anyone finding any image, text or content on the Embryology Wiki which infringes on another's copyright should immediately contact the website author (Dr Mark Hill) by email, identifying the materials location on the website and the original source material. All such identified content will be removed immediately.
Inserting an Image
To insert an image into a page on Embryology Wiki use the [[Image:filename]] command, where filename is the name of the file as it exists on the wiki.
For example [[Image:example.png]] to link to an image called example.png. You can also add caption text, set the image as a thumbnail (smaller version) and set its alignment on the page using the extended image code: [[Image:filename|thumb|alignment|caption]]. The pipes ('|') are used to separate each piece of information in the code in the same way as they do in links.
Adding 'thumb' sets the image as a thumbnail (smaller version) of the full image and allows a caption to be added to the image. Adding a caption will display text below the image. Please use captions as a synopsis of the image so screen readers and text-only browsers don't loose out. Remember: captions will not display unless the image link contains the 'thumb' command. Clicking on the image will take you to a full-size version of the image.
The alignment option can take the form of 'left', 'right' and 'center' to determine the image's position on the screen. If using 'center', please be aware that it only works with the American English spelling.
Uploading an Image
The easiest way to upload an image to the wiki is to use the Upload file option (located under the 'toolbox' header, below the search bar) on the main menu. This will take you to a page that allows you to select a file to upload from your system, set the filename to be used for it on the wiki and also to add a description of the file that people will see if they browse to it.
- Remember the image can be renamed at this point before uploading and the name should be describe what the image is showing'.
- Avoid non-descriptive or generic names, for example: figure1.jpg, fig1.jpg, image1.jpg, myimage1.jpg, project1.jpg, etc.
- If you must use multiple words for the image name, you can preferably separate the words by an underscore '_' or alternatively concatenate the words together.
- If someone else has already uploaded an image with the same name you have selected, the previously uploaded image will also appear at the bottom of the upload screen.
- Do not simply replace the pre-existing file, unless it is your own, as it may well be an entirely different image used for another student or group project.
- Rename the file you intend to upload.
Once uploaded, the file will become accessible for use in pages on Embryology Wiki. Please ensure that any files uploaded to Embryology Wiki are files you can actually use; i.e., you own the copyright or the file is in the public domain/released under GNU/etc.
Image Information
You can either add the image information when you are uploading, or open the image and add the images information in edit mode in the text box beneath the image. Uploaded images may differ in the associated information depending upon source.
Remember the Course Handout information Academic Honesty and Plagiarism
- "For the purposes of this policy, submitting an assessment item that has already been submitted for academic credit elsewhere may be considered plagiarism. Knowingly permitting your work to be copied by another student may also be considered to be plagiarism. The inclusion of the thoughts or work of another with attribution appropriate to the academic discipline does not amount to plagiarism." (extract from UNSW statement on Academic Honesty and Plagiarism)
If the full size image appears on your project page, you must also include the reference/copyright information in the legend. All uploaded images must contain the following information in the associated text box.
Journal Images
Project images must be from journals that allow image reuse from articles or reviews. See also ANAT2341_References
- Include the original image legend text.
- A link to the original image URL (internet link).
- The full Pubmed Reference with a link to the article URL in Pubmed.
- If available, the direct journal link.
- Copyright information as shown within the article or review.
- Copyright policy of the journal.
You may also include any other relevant comments or information you feel appropriate.
Help:Reference Tutorial this page will give specific information on how to insert references on your Wiki page.
Internet Images
Do not assume that because an image is on the internet that you can simply reuse in your project. If you cannot find copyright information for the site, do not use the image.
- Do not simply google search and cite "Google" as the source.
- Some images from some government sites (USA, NZ) can be reused.
- Most Wikipedia images can be reused, but you should check their origin as well.
- Some educational sites may allow image reuse.
In all cases you must include:
- Any legend associated with the image.
- The image URL (internet link).
- The page URL (internet link) where the image appears in its original context.
- The author of the original image.
- The copyright conditions that allow you to reuse this image. If you cannot find this, you cannot reuse.
Your Images
Remember the Course Handout information Academic Honesty and Plagiarism. Your group project must include at least one self-drawn image (drawing, flow diagram, etc) and you may include any other images you have drawn that you think are relevant. Do not simply redraw an identical copy of an existing image you have found, there must be something of your own in the figure. Copyright law grants copyright owners the exclusive right to control modifications of their works. If you add a new layer of material to a previously existing work, you have created a derivative work. If done without permission of the copyright owner you, may have violated the owner's copyright. Uploading your own image to the website is releasing your image as creative commons after publication and will allow reuse by others.
- A figure title.
- A full legend describing the image.
- If the image is based upon another's work (journal, internet) include the text "Based upon......" and include the information shown above for journal and internet images.
- Your identity (student number will suffice) but you may use your own name.
- A copyright statement:
"Beginning six months after publication, I (student number) grant the public the non-exclusive right to copy, distribute, or display the Work under a Creative Commons Attribution-Noncommercial-Share Alike 3.0 Unported license, as described at http://creativecommons.org/licenses/by-nc-sa/3.0/ and http://creativecommons.org/licenses/by-nc-sa/3.0/legalcode."
(MH - This 6 month delay means that no other current students may reuse your work)
Textbook Images
You cannot copy images from the online textbooks (Developmental Biology, Molecular Biology of the Cell, Molecular Cell Biology or The Cell- A Molecular Approach) to your project.
- You can include the content as an external link.
- Use an abbreviation of the journal title (DevBiol, MBoC, MBC, Cell) separated by a hyphen "-" and the figure title.
- Example: MBoC - Figure 3-26. Actin filaments
- This is what the above link looks like on your page in edit mode
[http://www.ncbi.nlm.nih.gov/books/bv.fcgi?&rid=mboc4.figgrp.432]
References
There is a separate page describing how to format reference links in project pages. References
An extension has been installed that allows automatic reference formatting if the PubMed ID number is known.
For More Information
This page has been designed to cover the basics of coding for any other site running on MediaWiki. If everything you really, really want to do isn't covered here you can always have a look at the MediaWiki Handbook, which explains all the codes you can use, but doesn't do it in quite as conversational a manner.
See also the table below for wikicode and a display of the result.
You can format your text using wiki markup. This consists of normal characters like asterisks, single quotes or equation marks which have a special function in the wiki, sometimes depending on their position. For example, to format a word in italic, you include it in two single quotes like ''this''.
Text formatting markup
| Description | You type | You get |
|---|---|---|
| character (inline) formatting – applies anywhere | ||
| Italic text | ''italic''
|
italic |
| Bold text | '''bold'''
|
bold |
| Bold and italic | '''''bold & italic'''''
|
bold & italic |
| Escape wiki markup | <nowiki>no ''markup''</nowiki>
|
no ''markup'' |
| section formatting – only at the beginning of the line | ||
| Headings of different levels | =level 1= ==level 2== ===level 3=== ====level 4==== =====level 5===== ======level 6====== An article with 4 or more headings automatically creates a table of contents. |
Level 1
Level 2
Level 3 Level 4Level 5 Level 6
|
| Horizontal rule | ----
|
|
| Bullet list |
* one * two * three ** three point one ** three point two Inserting a blank line will end the first list and start another. |
|
| Numbered list |
# one # two<br />spanning more lines<br />doesn't break numbering # three ## three point one ## three point two |
|
| Definition list | ;item 1 : definition 1 ;item 2 : definition 2-1 : definition 2-2 |
|
| Adopting definition list to indent text |
: Single indent :: Double indent ::::: Multiple indent This workaround may be controversial from the viewpoint of accessibility. |
|
| Mixture of different types of list |
# one # two #* two point one #* two point two # three #; three item one #: three def one # four #: four def one #: this rather looks like the continuation of # four #: and thus often used instead of <br /> # five ## five sub 1 ### five sub 1 sub 1 ## five sub 2 ;item 1 :* definition 1-1 :* definition 1-2 : ;item 2 :# definition 2-1 :# definition 2-2 The usage of |
|
| Preformatted text |
preformatted text is done with a '''space''' at the ''beginning'' of the line This way of preformatting only applies to section formatting, and character formatting markups are still effective. |
preformatted text is done with a space at the beginning of the line |
Paragraphs
MediaWiki ignores single line breaks. To start a new paragraph, leave an empty line. You can force a line break within a paragraph with the HTML tags <br />.
HTML
Some HTML tags are allowed in MediaWiki, for example <code>, <div>, <span> and <font>. These apply anywhere you insert them.
| Description | You type | You get |
|---|---|---|
| Strikethrough | <del>Strikethrough</del> or <s>Strikethrough</s>
|
|
| Fixed width text | <tt>Fixed width text</tt> or <code>source code</code>
|
Fixed width text or source code
|
| Blockquotes |
|
text text text text text text text text text text text text text text text text text text text text text text text text text text text text text text text text text text text text |
| Comment | <!-- This is a comment -->
Text can only be viewed in the edit window. |
|
| Completely preformatted text |
|
this way, all markups are '''ignored'''. |
| Customized preformatted text |
|
this way for instance, all '''ignored''' markups take into account the navigator size, by automatically adding some carriage returns dynamically to it. |
Other formatting
Beyond the text formatting markup shown above, here are some other formatting references:
Finally
Remember: your pages are yours; do with them what you want and display them in a manner that suits the article that you're writing. Enjoy coding; it can be fun!
Text on this page has been modified from Editing MediaWiki For Beginners and the Mediawiki help pages.
Glossary Links
- Glossary: A | B | C | D | E | F | G | H | I | J | K | L | M | N | O | P | Q | R | S | T | U | V | W | X | Y | Z | Numbers | Symbols | Term Link
Cite this page: Hill, M.A. (2024, April 20) Embryology Editing Basics. Retrieved from https://embryology.med.unsw.edu.au/embryology/index.php/Help:Editing_Basics
- © Dr Mark Hill 2024, UNSW Embryology ISBN: 978 0 7334 2609 4 - UNSW CRICOS Provider Code No. 00098G